WebGPU 毫無疑問會在未來取代 WebGL
近日,OSCHINA 和 Gitee 聯合釋出了《2022 中國開源開發者報告》。該報告由” 前沿開源技術領域解讀 “ ” 中國開源創業觀察 2022“,以及” 開發者畫像分析 “ 三個章節組成。其中,Cocos 引擎技術總監凌華彬在報告中對開源大前端領域進行了解讀,以下為原文。
WebGPU 毫無疑問會在未來取代 WebGL
Web 一直是最開放和易於傳播的平臺,而今天遊戲、元宇宙等數字內容非常依賴 Web 平臺的各種特性,但是 Web 環境中還沒有跟上 DirectX12、Vulkan、Metal 等現代圖形介面的變革。這一現狀隨著 WebGPU 標準的逐步完善,即將得到改變。這會給 Web 端帶來非常振奮人心的未來可能性。
WebGPU 是由 W3C GPU for the Web 社群組所釋出的規範,目標是允許網頁程式碼以高效能且安全可靠的方式訪問 GPU 功能。WebGPU 是一套為瀏覽器設計的次時代圖形 API 標準,為了彌合各個平臺圖形 API 的差異性,它對 DirectX12、Vulkan、Metal 進行了融合和封裝。藉助 WebGPU,可以充分釋放現代 GPU 硬體的強大能力,讓開發者可以用 TS/JS 在 Web 端也開發媲美原生表現力的場景,實現更大型更復雜的 3D 場景表現,甚至使用現代 GPU 的通用計算能力完成之前無法想像的複雜計算任務。
自 2018 年起,Google Chrome 團隊就已經宣佈著手 WebGPU 標準的實現工作。時至今日,WebGPU 的各類介面、生態、應用已日趨完善,WebGPU 1.0 或將於 2023 年初正式推出。而就在 2022 年 11 月,商用開源3D引擎 Cocos 釋出了支援 WebGPU 的新版本 Cocos Creator 3.6.2,為國內首個支援該渲染後端的開源引擎。
作為 Google、Apple、Mozilla 等瀏覽器廠商共同推進的次時代圖形標準,WebGPU 毫無疑問會在未來取代 WebGL,這也是 Cocos 投資 WebGPU 技術的核心原因。目前 WebGPU 仍然在草案階段,不過已經鎖定了 v1.0 的目標,確保至少一家瀏覽器廠商完成全部 feature 的實現,正在全力推進中,預計很快就會完成 v1.0 里程碑。而且 Chromium、Safari、Firefox 等瀏覽器都已經開始推進實驗性實現,其中 Cocos 的 WebGPU 釋出在 Chromium 中已經得到驗證。
從時間上來看,WebGPU 的出現時間稍晚,但也正因如此,讓 WebGPU 得以藉助次時代圖形 API 的經驗,做出更好的設計。未來隨著 WebGPU 標準在主流瀏覽器的逐步落地,其能力將給 H5、小程式等的內容創作與效能表現帶來更多可能,也一定會在 Web 平臺出現不遜於原生 app 的圖形渲染效果,同時基於 Web 端的優勢給使用者帶來更輕量和便捷的體驗。
 凌華彬
凌華彬Cocos 引擎技術總監。法國里爾科技大學影象、視覺與互動專業碩士。2011 年開始投入在 Web 渲染引擎和互動內容研發。2014 年加入 Cocos 團隊負責 Cocos2d-html5 Web 引擎的研發。從 2017 年開始專注於 Cocos Creator 的 3D 引擎研發,推動了 Cocos Creator 的渲染器重構、原生渲染器和 3D 化程序,對引擎架構、多後端渲染技術、跨平臺框架都有非常深入的理解。目前正帶領團隊基於現代圖形 API:WebGPU、Vulkan、Metal 打造國人自己的跨平臺商業化 3D 引擎。
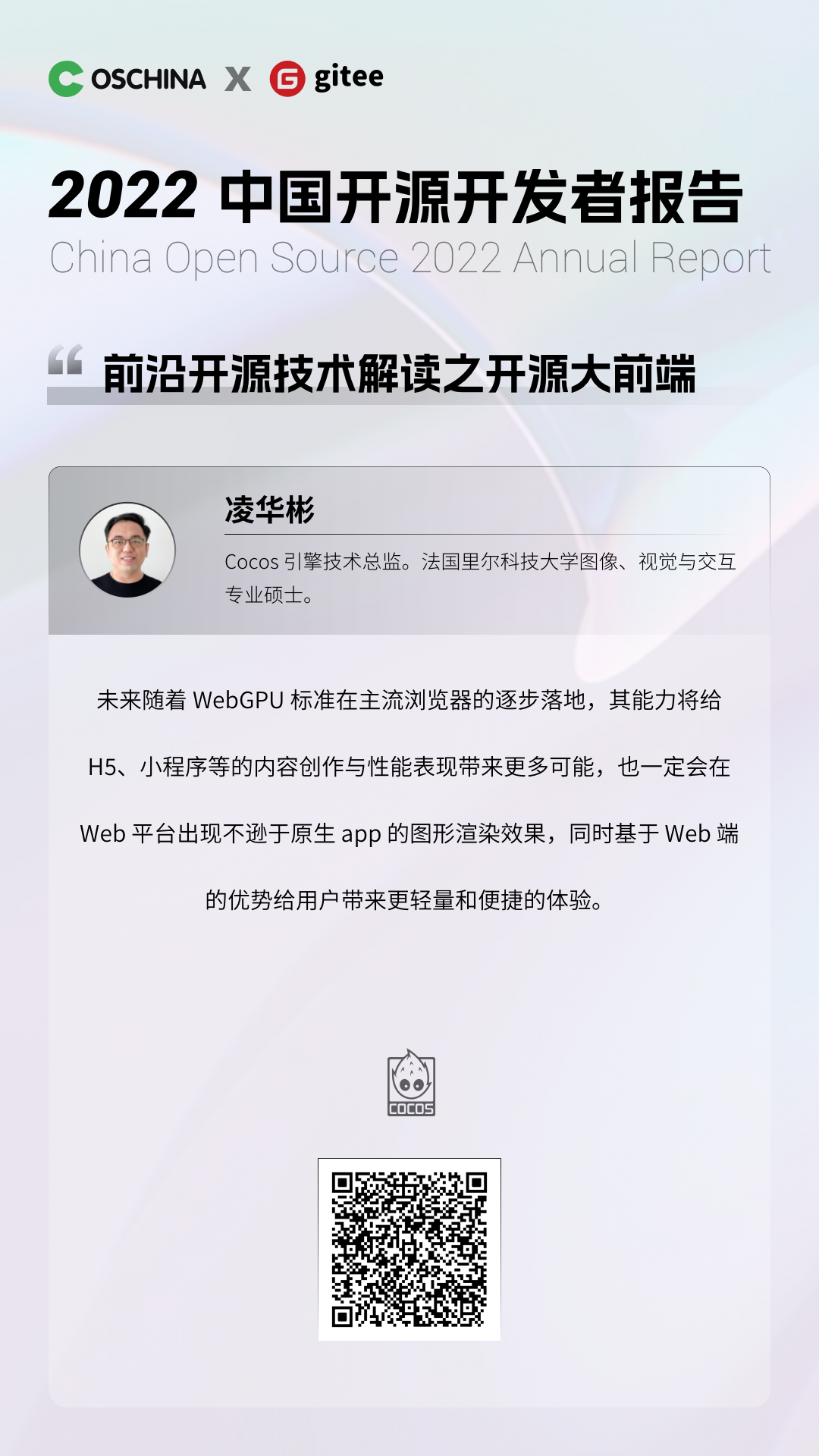
在 “前沿開源技術領域解讀” 部分,除了凌華彬之外, 還有多位在其領域有所建樹的一線開發者和開源商業化公司創始人,對目前國內外流行的前沿開源技術領域過去的發展和未來的趨勢進行了深入的洞察,覆蓋開源雲原生、開源 AI、開源大前端、開源大資料、開源 DevOps、RISC-V、開源作業系統、開源資料庫、程式語言九大領域。
《2022中國開源開發者報告》官網地址:http://gitee.com/report/china-open-source-2022/
- 從雲原生到 Serverless,我們對資料庫還有哪些想象?
- 2022 年大前端總結來了,我們能抓住什麼?
- 15 大分論壇不容錯過,GOTC 2023 即將拉開帷幕!
- WebGPU 尚未釋出,Orillusion 提前公測,我們先和創始人聊了聊
- 多樣性算力、全場景支援是作業系統剛性需求
- Thoughtworks 技術專家 Phodal:2022 年前端趨勢總結
- 雲原生業界生態空前活躍,要落地仍然考驗創造力
- eBPF為雲原生應用可觀測性開啟更多可能性
- 白鯨開源代立冬:資料技術快速更迭, DataOps 應運而生
- 下一代開源作業系統 因雲而與眾不同
- 爭執不斷,但低程式碼的發展已經成為趨勢
- 閘道器基礎設施或邁出走向標準化的關鍵一步
- 前後端開發的邊界越來越模糊
- 為什麼說 AI 標準化和規模化應用來臨?
- 平臺工程理念崛起
- 雲原生成為資料庫產品的重要演進方向
- 開源資料庫賽道為何吸金?
- 資料湖與 LakeHouse 依然炙手可熱
- 作業系統根社群或能應對停服難題
- 統信王耀華:把握開源作業系統供應鏈安全