【建議收藏】保姆級教程 | 圖解Windows10+優麒麟雙系統安裝
“大家好”--新人奇奇向您問好!
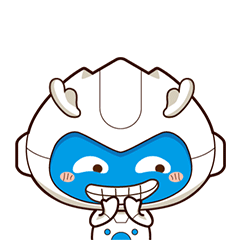
奇奇入職也有一段時間啦,經過了這段時間的學習,奇奇已經掌握了裝機祕訣並製作了 保姆級 雙系統安裝教程,教你如何在 Windows 的基礎上安裝優麒麟,快來看看噻~
為防止超速翻車,建議通讀全文後再進行操作。
(此處雙系統以 Windows 10+優麒麟 20.04 LTS Pro 為例,其他版本的系統僅供參考)
01 安裝前的準備
四小步
第一步:檢視電腦基礎資訊
按"win+r"快捷鍵回車確認,輸入"msinfo32",回車,出現系統資訊介面,可檢視 BIOS 模式:
BIOS 有多種模式,此教程以 UEFI 模式為例;
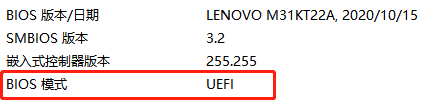
第二步:下載優麒麟映象
官網下載:(www.ubuntukylin.com/downloads/ )
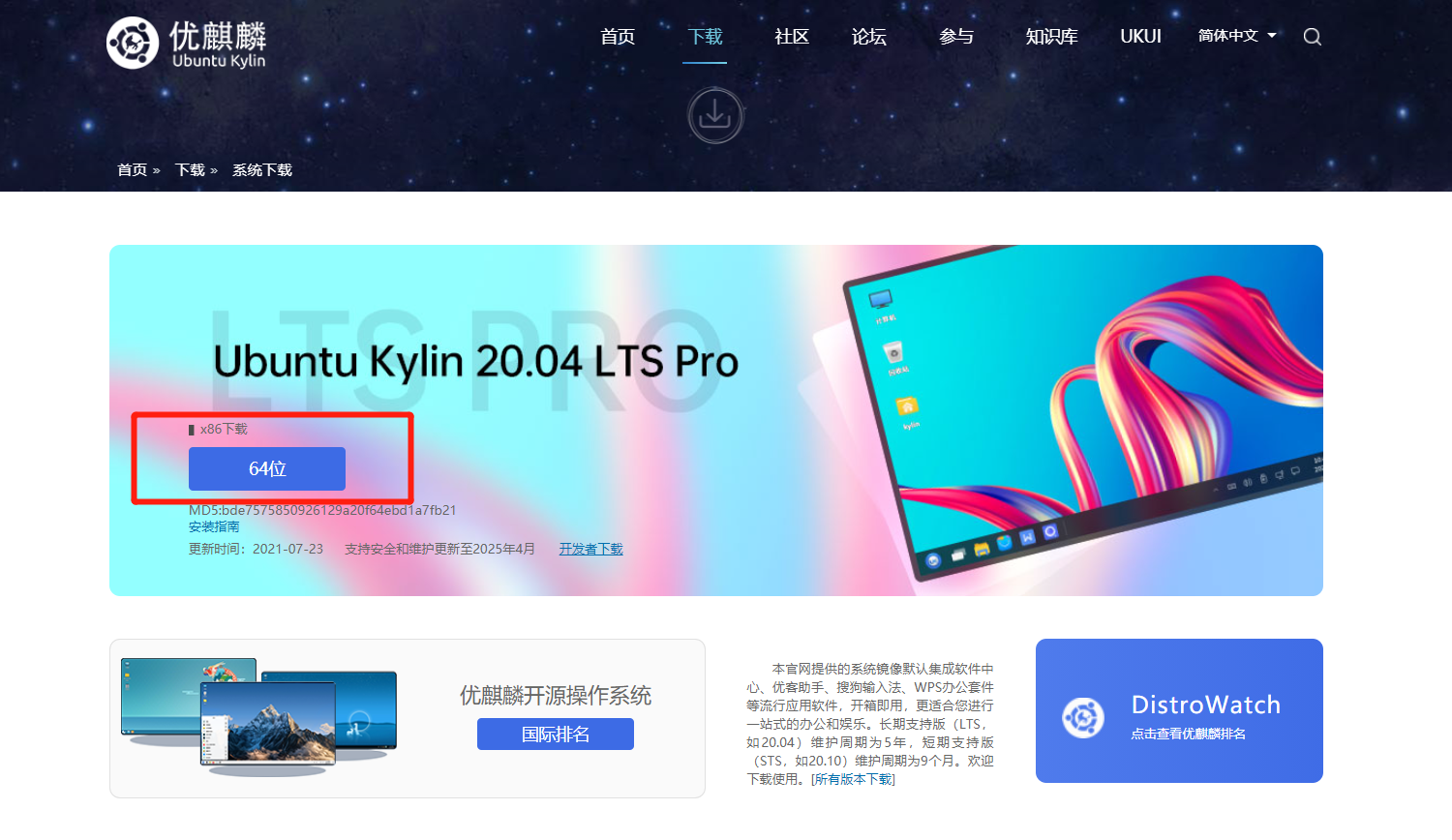
頁面下方還有多個開源映象站下載途徑可供選擇;
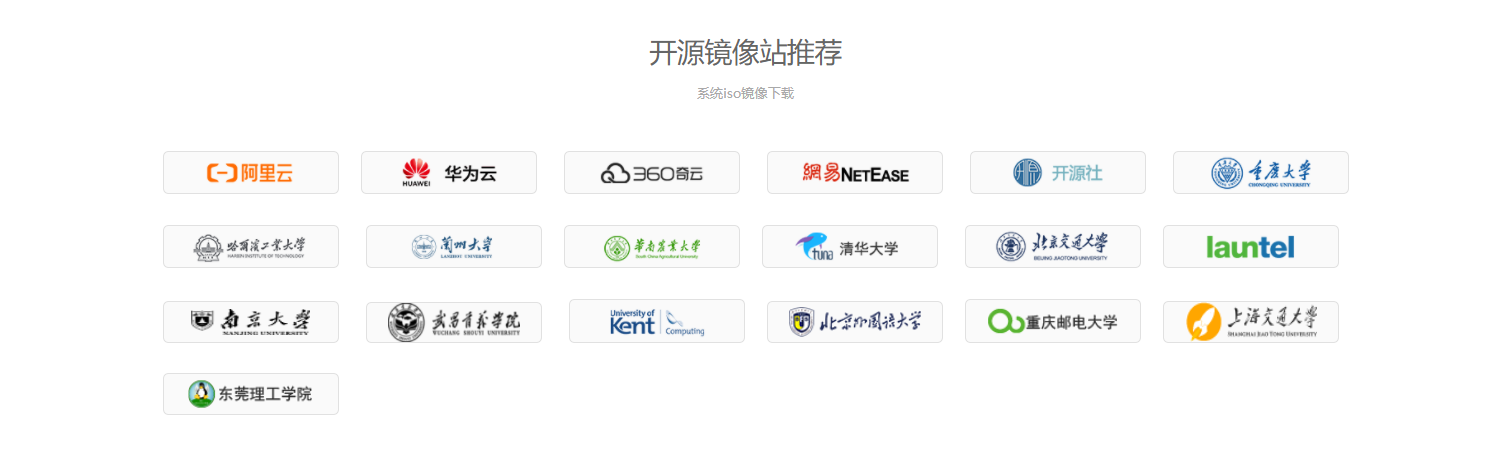
注:下載完成後,為確認優麒麟系統映象的完整性,可以使用 MD5 校驗工具(網頁搜尋下載即可)驗證 MD5 值與官網的是否一致。
第三步:準備一個 U 盤
開啟冰箱門,拿出一個新鮮的U盤(或行動硬碟、DVD,此處以 U 盤為例)插在電腦上
要求:U 盤記憶體大於 4G;
第四步:製作啟動盤
此處推薦 Ventoy,下載連結:http://www.lanzoui.com/b01bd54gb
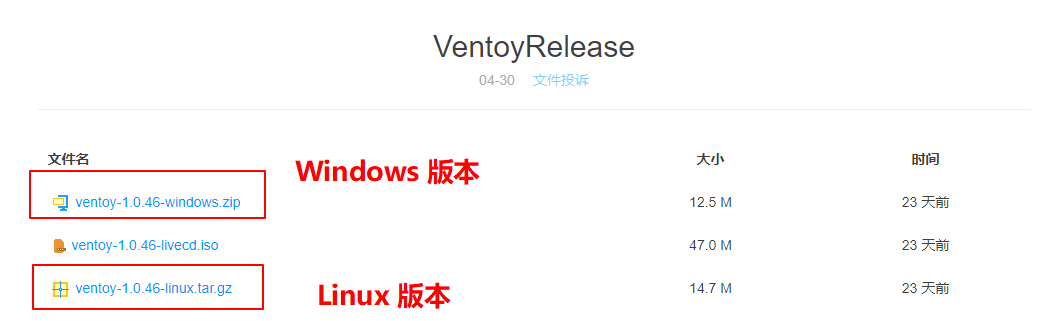
選擇結尾為 windows.zip 的最新版本進行下載解壓,接著進入解壓目錄,雙擊執行 Ventoy2Disk.exe。
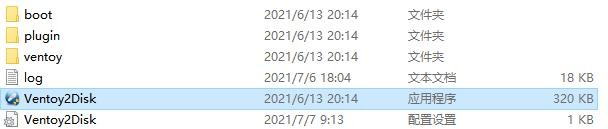
執行介面如下圖所示:
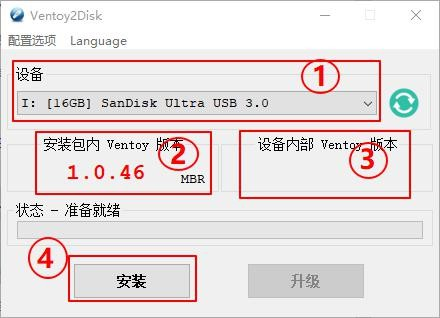
① 是插入的 U 盤資訊;
② 是此 Ventoy 的版本資訊;
③ 是 U 盤內的 Ventoy 版本資訊(沒有安裝 Ventoy 的顯示為空);
④ 是安裝選項,點選安裝,就可以將 Ventoy 安裝進對應的 U 盤裡;
注:此處安裝會提示是否格式化,也就是清空 U 盤內的所有資料,請提前將 U 盤原有資料備份。
安裝完成後,裝置內部 Ventoy 的版本資訊就會顯示出來,若內部版本低於安裝包版本我們可以點選下方的“升級”選擇進行升級。
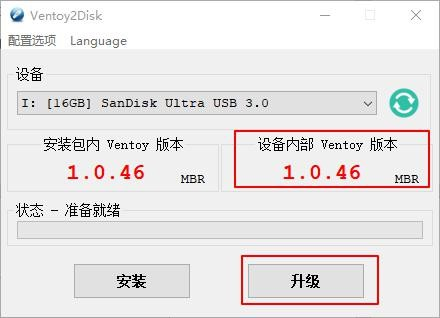
注:升級操作是安全的,不會讓 U 盤裡已有的映象檔案丟失。
Ventoy 安裝成功後,將優麒麟系統的映象檔案複製進到 U 盤,如下圖:

此時 U 盤啟動盤已經制作完成。以下為啟動介面展示圖:

02 安裝進行時
三大步
第一步:關閉快速啟動
如果不關掉可能會存在無法進入 BIOS 的情況
選擇“控制面板--硬體和聲音--電源選項--選擇電源按鈕的功能--更改當前不可用的設定”,在關機設定欄下找到“啟動快速啟動”,取消勾選,然後點選“儲存修改”;
第二步:進行磁碟分割槽
磁碟分割槽是為了給優麒麟作業系統分配空間,預設選擇分割槽尾部的磁碟(考慮到機械硬碟的讀寫特性,儘可能切靠前的分割槽)
首先需要在 Win10 上建立空白磁碟分割槽,選擇“此電腦”--右鍵點選“管理”。
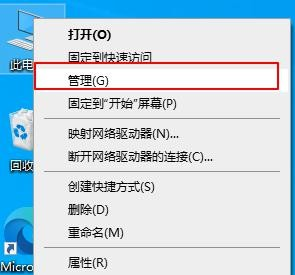
進入“計算機管理”頁,點選“儲存>磁碟管理”,選擇要分割的磁碟空間,右鍵點選該磁碟,選擇“壓縮卷”。
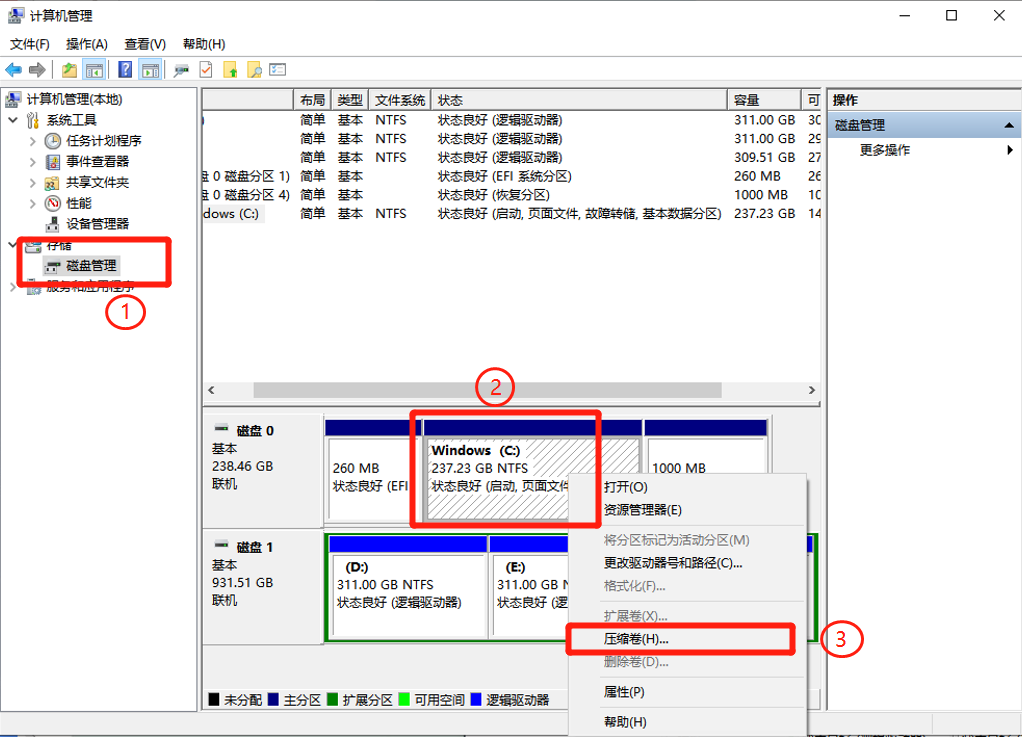
此時會彈出壓縮視窗,輸入壓縮空間量的大小,此處展示約分配 135G (空間分配建議最低不少於 30 G,如果大小不夠可以重新分配一下磁碟空間,確保分割槽空餘空間充足,原分割槽的大小也足夠使用)。確認壓縮空間量後點擊“壓縮”。
注:1G=1024MB,為方便計算,可以估算成 1G=1000MB。
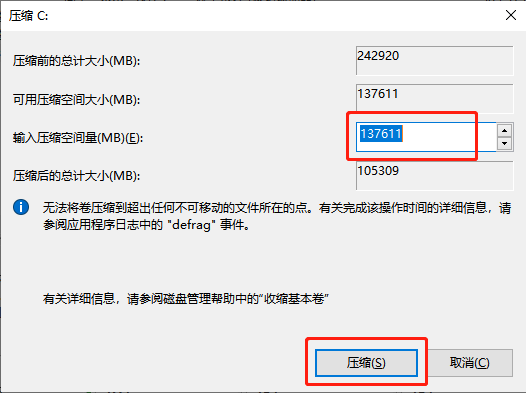
壓縮結束後,會多出一塊可用空間,磁碟分割槽到此結束。
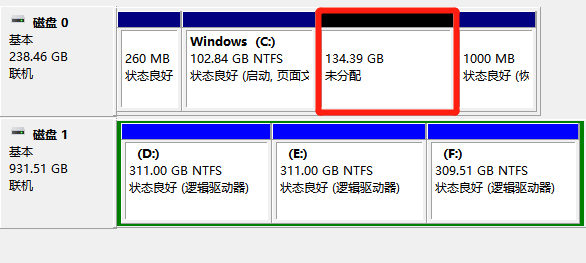
第三步:正式安裝
插入製作好的 U 盤啟動盤,重啟電腦,在開機時按“F2”進入 BIOS 系統,然後在奇奇的帶領下,一步步完成雙系統的安裝吧~
注:根據不同機型進入 BIOS 系統的快捷鍵有所不同,請根據自身機型搜尋對應的快捷鍵進行操作。
首先關閉安全啟動,通過左右方向鍵進入“Security”介面,按上下方向鍵移動到“Secure Boot”選項,回車進入修改狀態,按上下鍵選擇“Disabled”,回車確認。
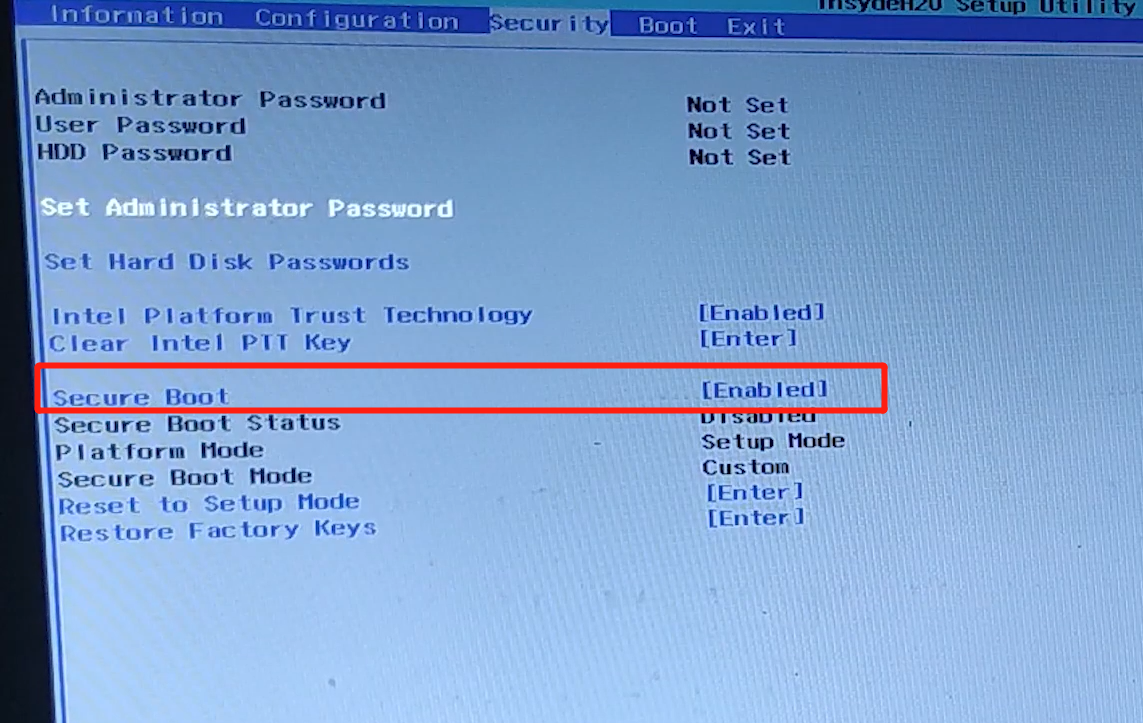
接著通過左右方向鍵進入“Boot”介面,按上下方向鍵選擇“Boot Option #1”選項卡,回車。選擇啟動方式為從 USB 啟動,即選中自己的 U 盤,回車。
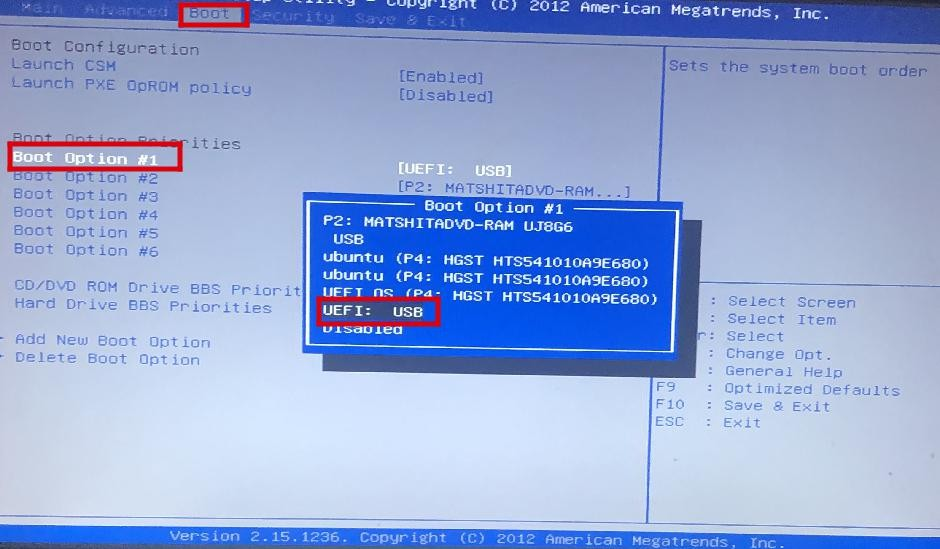
之後通過左右方向鍵進入“Save & Exit”介面,選擇“Save Changes and Exit”,回車。在彈出的選擇框裡選擇“Yes”,回車。
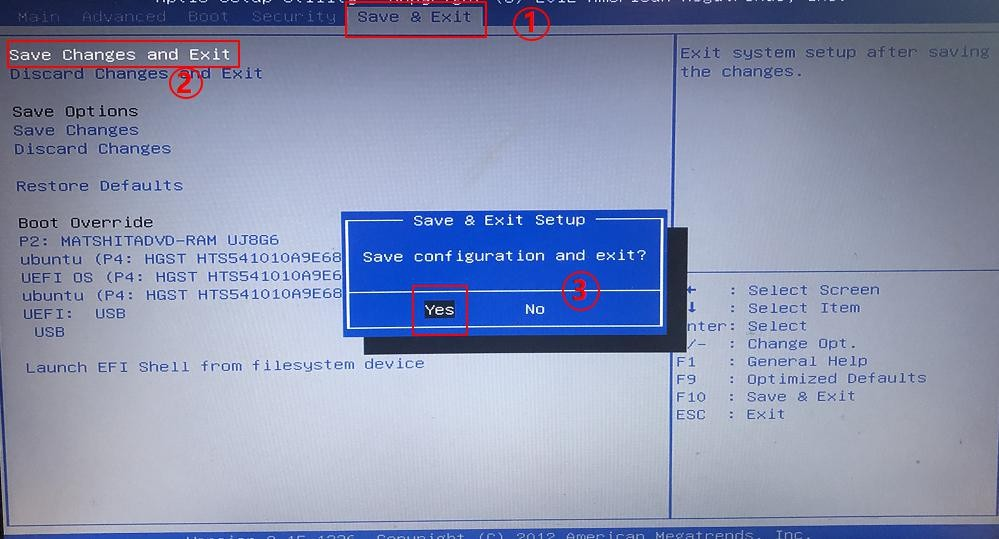
現在電腦開始重新啟動,然後你會看到優麒麟開源作業系統安裝的準備介面:
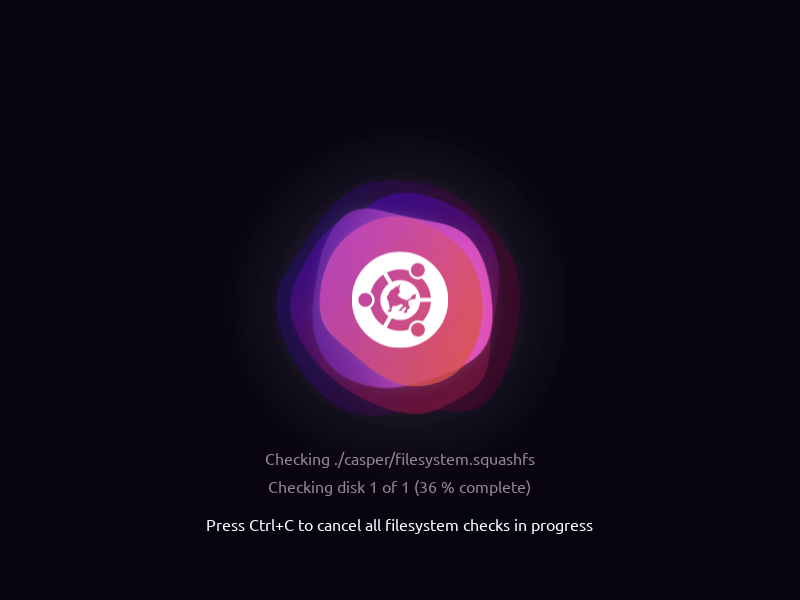
稍作等待,進入優麒麟新版安裝介面,雙擊“安裝 Kylin”。如下圖:
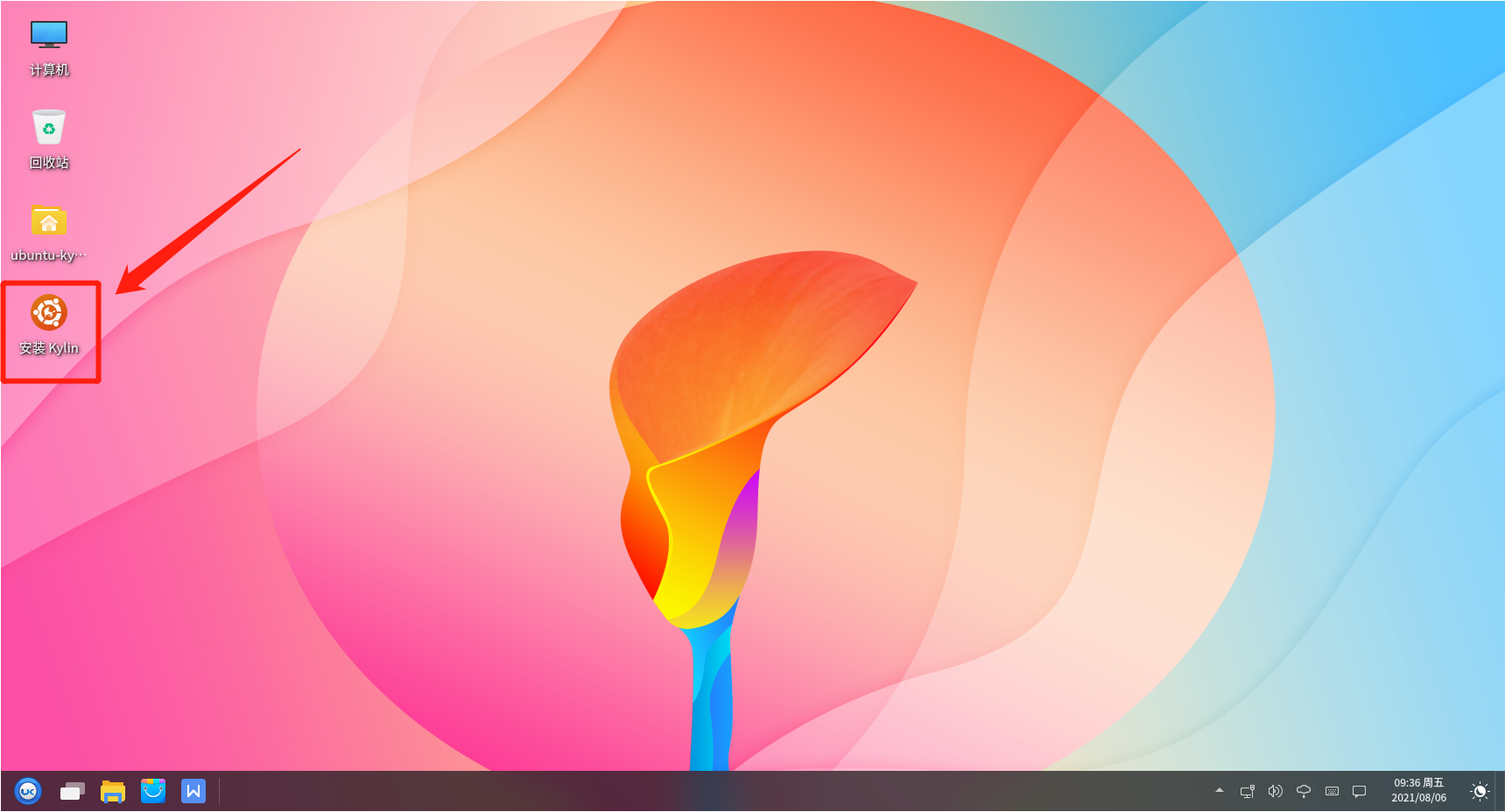
接下來進入安裝配置頁面--選擇語言、時區以及設定使用者資訊,大家根據自身情況進行設定哦。
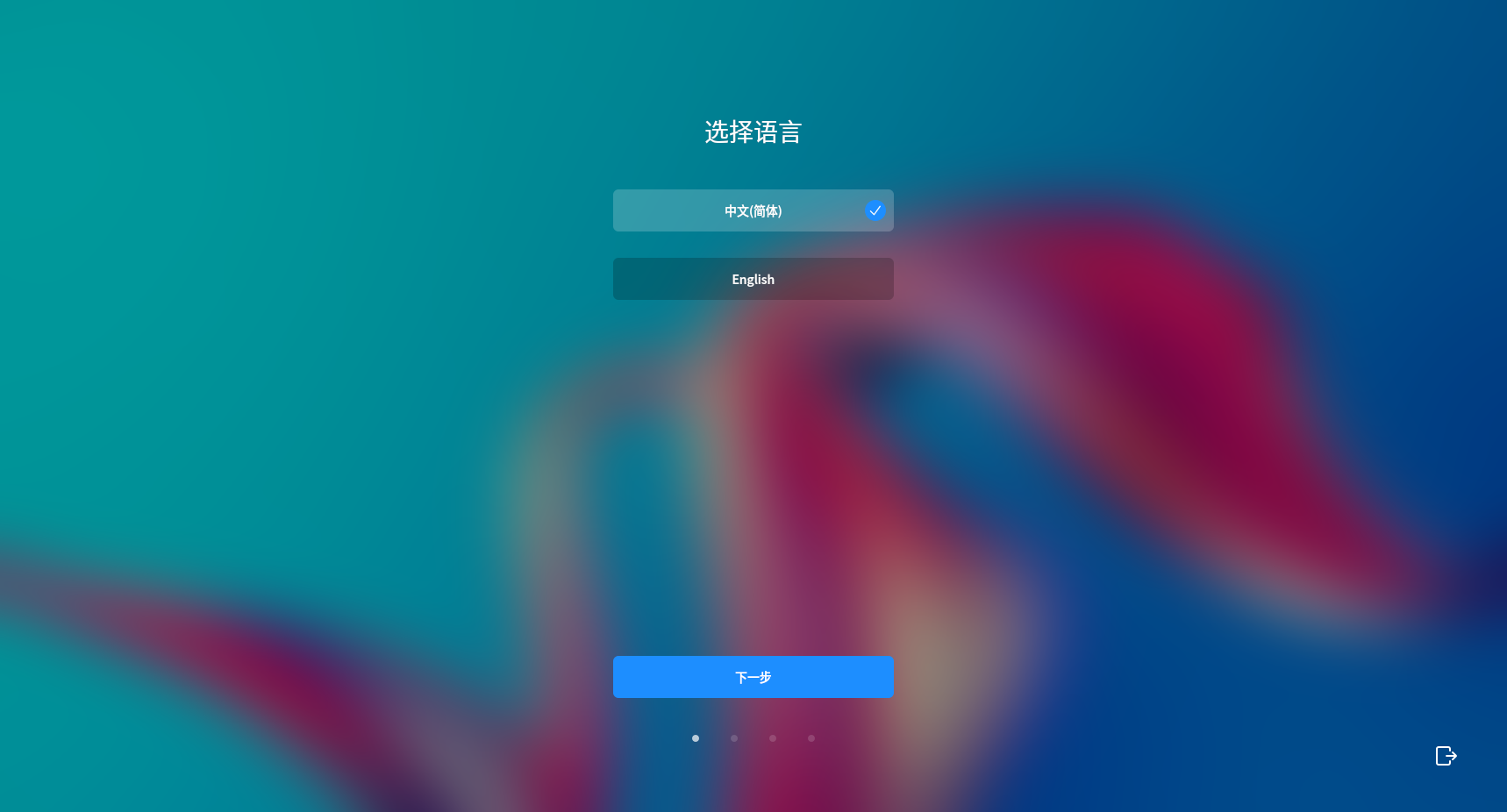
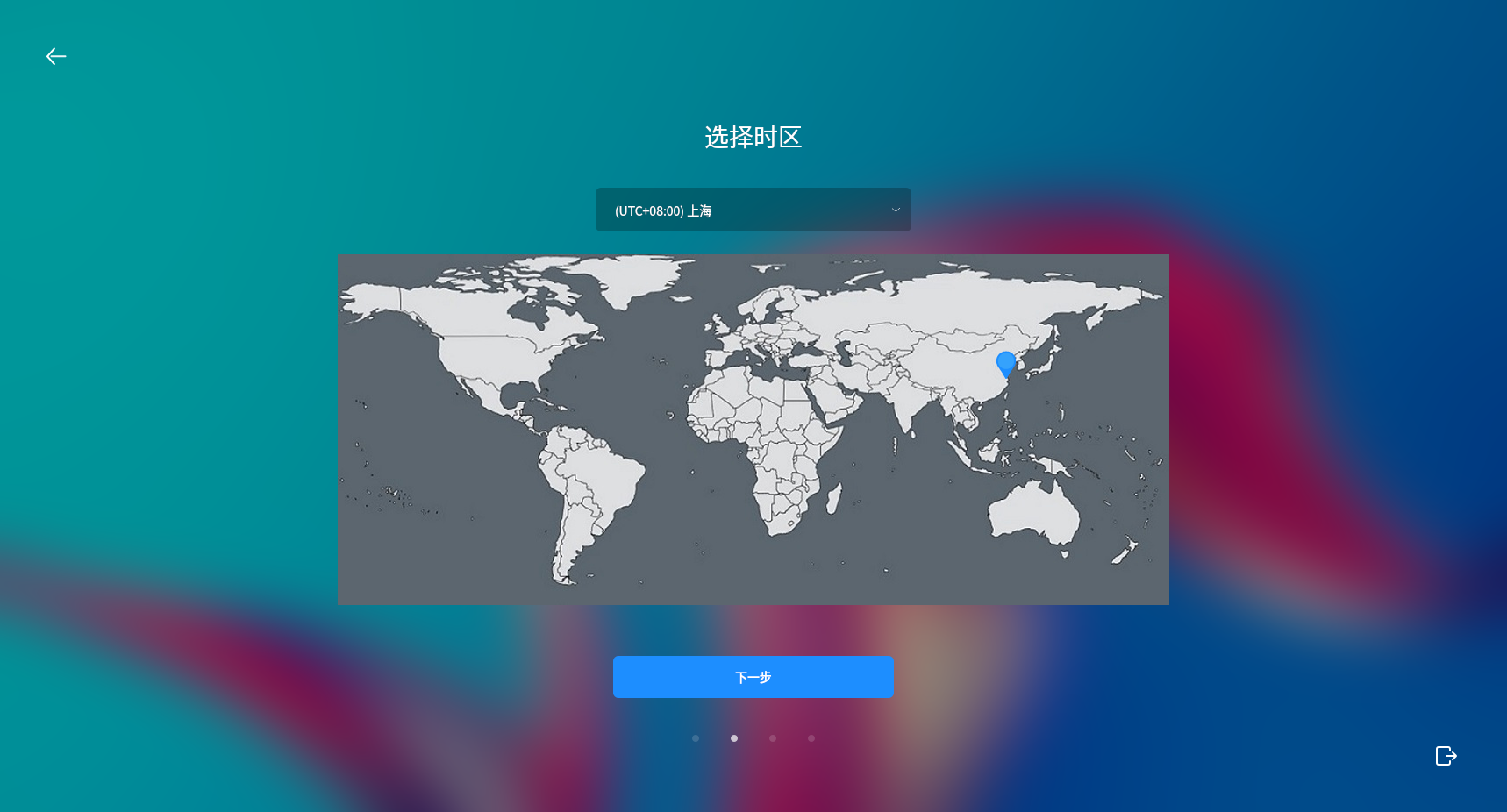
直到出現選擇安裝方式介面,選擇“自定義安裝”。
注:記住我們是安裝雙系統,不要點選快速安裝,否則有丟失資料的風險!
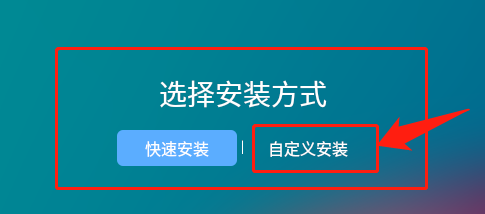
之後進到分割槽頁面,如下圖:
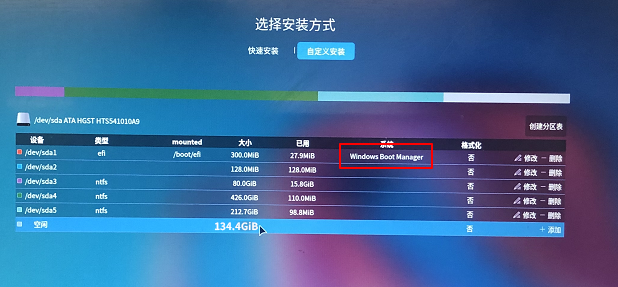
可以看到,系統已經存在 Windows 系統,“空閒”對應的就是我們剛剛壓縮出來的空閒分割槽。 因為我們是安裝雙系統,所以接下來我們要做的就是將優麒麟系統安裝在這個空閒分割槽內。
選中“空閒”分割槽--點選最右側的“新增”按鈕,進入新建分割槽頁面。
首先新增根分割槽,奇奇在此處分配的大小是 80G,大家可以根據自身需求進行分配,但一定要確保之後有充足的空間可供使用,如下圖:
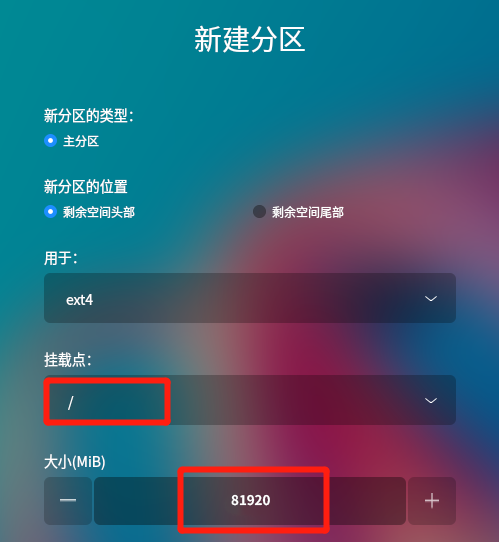
由於 Windows 系統已經存在 EFI 引導分割槽了,所以我們再次不用新增 EFI 引導分割槽。
之後,新增 data 和 backup 分割槽,作為資料分割槽和備份還原分割槽,此處分別分配 20G。
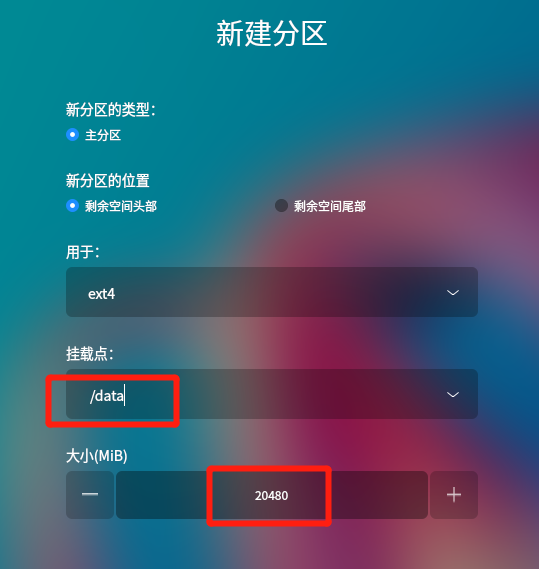
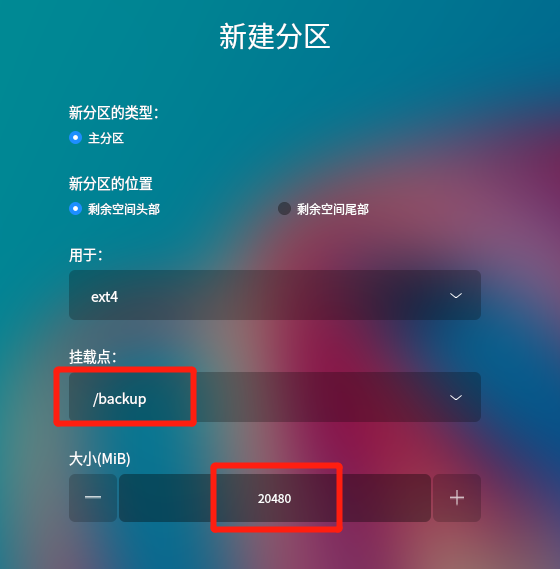
全部分配完成後點選“下一步”,開始安裝優麒麟開源作業系統。
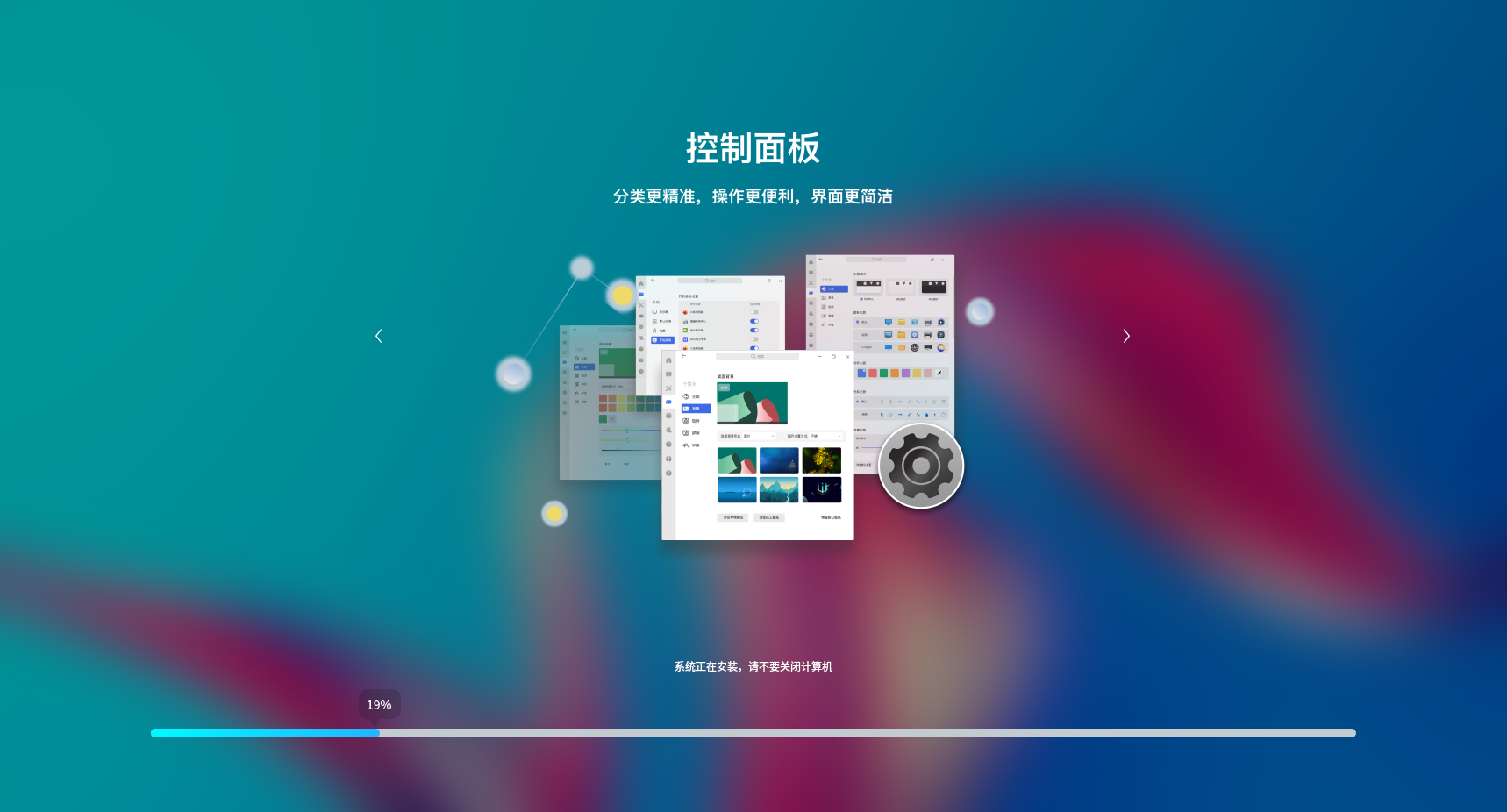
等待安裝完成,點選“現在重啟”。
重啟後便會出現選擇系統介面,如下圖:
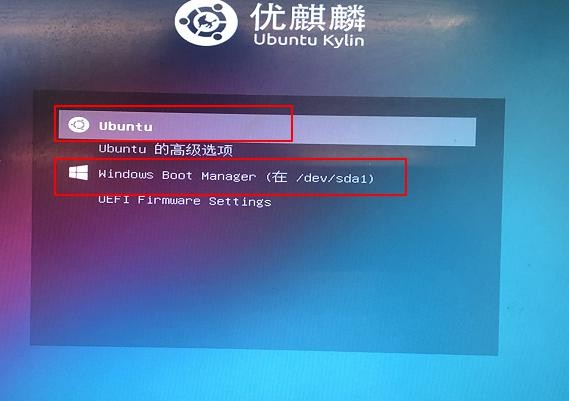
通過上下鍵選擇我們想要進入的系統,回車。到此,雙系統已經安裝好啦。
怎麼樣,你安裝成功了嗎?
03 常見問題解決方案
希望你用不到
Q:如果雙系統安裝完成後沒有啟動項選擇介面,該怎麼解決?
A:可能是啟動項出現問題,可以下載安裝用 EasyBCD 軟體修復啟動項。
Q:配置完分割槽後提示沒有根分割槽、EFI分割槽、資料備份或還原分割槽,該怎麼辦?
A:根分割槽對應的是“/”,EFI 分割槽需要在分割槽時將“用於”型別改為 EFI,資料備份分割槽對應的是“/data”,還原分割槽對應的是“/backup”,請根據提示查詢對應的分割槽是否建立。
Q:配置完分割槽提示“只能存在一個 EFI 分割槽”,該怎麼辦?
A:應該是已有的 Windows 系統也存在 EFI 分割槽,我們需要把自己新增的 EFI 分割槽進行刪除。
Q:筆記本安裝完雙系統之後,進入 Windows 系統出現花屏,該怎麼辦?
A:筆記本只有集顯,在系統啟動時會先載入優麒麟的顯示卡驅動以用來載入選擇系統的介面,致使在選擇進入Windows時出現花屏情況
解決辦法:首先,進入優麒麟系統中,開啟 /etc/default/grub:
將如下語句取消註釋即可(刪掉 #)。
# Uncomment to disable graphical terminal (grub-pc only)
# GRUB_TERMINAL=console
Q:使用 USB 啟動盤安裝時,出現"try ubuntu kylin without installation"或“install ubuntu kylin”,Enter 選擇“安裝”後,顯示器黑屏無任何顯示,該怎麼辦?
A:
方法一:顯示黑屏,可能是顯示卡顯示的支援有問題,嘗試手動修復。
移動游標到"install ubuntu kylin" , 按"e"進入編輯模式,進入命令列模式,
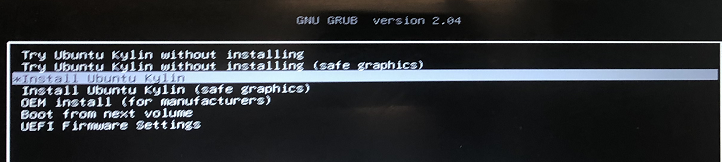
找到''quite splash''然後去掉"---"後,新增“nomodeset”,按 F10 安裝。

注:依照不同顯示卡進行不同顯示卡驅動選項的新增,此處使用的是Nvidia顯示卡,新增 nomodeset。
方法二:移動游標到“Try Ubuntu Kylin without installing(safe graphics)”進入安全試用介面嘗試使用。
Q:系統安裝完成之後,提示未檢測到無線網絡卡,該怎麼辦?
A:重啟,然後在 grub 介面選擇高階選項,選擇低版本核心,回車,檢視網路是否正常:
